Win11学院:Win10无损数据可以轻松升级到Win11GPT)秘籍指南
随着科技的飞速发展,操作系统升级已成为热门话题,微软推出的Windows 11操作系统备受关注,许多用户期待体验其强大的功能和性能,许多用户仍在使用MBR(Master Boot Record)Win10系统如何将无损数据升级到Win11 GPT分区已成为大家关注的焦点问题,本文将为您揭示答案,帮助您轻松完成系统升级。
开篇概览
随着微软对Windows 随着11的发布,越来越多的用户开始关注如何从Win10无损升级到Win11,尤其是从MBR分区到GPT分区。本文将详细介绍升级过程,让您轻松掌握此技能。我们将从准备、升级步骤、常见问题和解决方案入手,帮助您顺利过渡到Win11系统。
升级前的准备工作
系统升级前,一定要做好以下准备工作:
- 数据备份:确保重要文件已备份,防止数据丢失。
- 硬件检查:确保您的计算机支持Win11,并满足最低配置要求。
- 更新驱动程序:确保所有硬件驱动程序都是最新版本。
- 清理系统:清理系统垃圾文件,释放磁盘空间。
从Win10 将MBR升级到Win111 GPT步骤
我们将详细介绍Win100 将MBR升级到Win111 GPT步骤:
制作Win11安装介质(如启动盘),您可以从微软官网下载Win11 ISO文件,并使用相关工具制作起动盘。
进入BIOS设置,重启计算机,进入BIOS设置,将启动模式改为UEFI(Unified Extensible Firmware Interface),将启动顺序调整为从启动盘开始,保存设置并退出BIOS。
使用安装介质启动电脑,插入制作好的启动盘,重启电脑,并根据提示选择“安装Windows”选项。
新安装或升级安装,在安装界面选择“升级”选项升级安装,在此过程中,系统会提示您是否保留原始数据和个人文件,根据您的需要选择,选择保留数据可能导致升级过程中的不确定性,所以请小心操作,如选择保留数据问题,可使用PE系统进入维修环境恢复或重新安装系统恢复数据备份,升级过程中可能会遇到GPT和MBR转换的问题,系统会自动处理这些问题,不用担心。安装完成后,您的计算机将成功升级为Win11 GPT分区系统,在此过程中,请确保您的计算机支持UEFI启动模式,并打开UEFI启动选项,以确保您的硬盘分区格式为GPT格式,如果您不确定如何操作,操作前请咨询专业人员或寻求技术支持的帮助。系统升级时,请注意备份重要数据,遵循正确的操作步骤,避免数据丢失或损坏的风险。升级过程中可能会遇到一些需要解决的常见问题,如驱动不兼容。请按照下面提供的解决方案进行处理,确保顺利升级到Win11系统,享受其强大的功能和性能,提升用户体验和工作效率。同时,请注意保持计算机系统的安全性和稳定性,及时修复漏洞,更新软件,防范潜在风险。总之,通过本文的介绍,相信您已经掌握了从Win10无损数据升级到Win11的技巧和注意事项。希望您能顺利过渡到新的操作系统,享受更好的体验。如果您有任何问题或需要帮助,请随时联系我们。我们将竭诚为您服务。祝您使用愉快!四、常见问题及解决方案。在从Win10到Win11的升级过程中,您可能会遇到一些常见的问题,如驱动不兼容、系统堵塞等。本文将为这些问题提供解决方案,帮助您顺利完成升级(1)驱动不兼容问题升级操作系统后,可能会遇到一些驱动不兼容的问题,导致一些硬件设备无法正常工作。此时,您可以去设备管理器检查设备状态。如有异常,可以尝试更新驱动程序解决问题。对于一些设备,如显卡、网卡,可以尝试手动下载相应型号的驱动程序进行安装(2)系统堵塞问题升级操作系统后,可能会出现系统堵塞。这可能是由于系统资源占用高或软件冲突造成的。您可以尝试以下解决方案:清理系统垃圾文件释放磁盘空间优化系统设置,如关闭不必要的启动项目和服务,尝试使用系统自身的性能优化工具进行性能优化。
开头段
您是否还在为从Win100?(MBR)升级到Win11(GPT)而烦恼?随着Windows 随着11的发布,越来越多的用户希望体验到他们的新功能和界面,但升级过程中面临的数据无损转换问题令人望而却步。别担心,Win11学院为您带来详细的无损升级指南,帮您轻松进入Win11时代!
Win11学院:如何从Win10学院:(MBR)无损数据升级到Win11(GPT)
Windows 11的推出无疑掀起了操作系统的新一轮热潮。其新的UI设计、更强的性能优化和更安全的系统架构让无数用户渴望尝试。许多仍在使用Win10(MBR分区表)的用户发现,升级到Win11(GPT分区表)并不容易。无损数据升级它已经成为他们面前的一大难题。
为什么需要从MBR升级到GPT?
MBR(Master Boot Record)和GPT(GUID Partition Table)这是两种不同的磁盘分区表格式。由于其历史局限性,MBR支持的最大磁盘容量只有2TB,最多只能创建4个主分区,而GPT支持更大的磁盘容量,可以创建多达128个分区。更重要的是,GPT提供了更强的数据保护和错误恢复能力,这也是Win11推荐GPT的原因。
详细说明了无损升级的步骤
-
重要数据的备份
在任何系统升级或转换之前,数据备份虽然我们称之为“无损升级”,但为了防止事故发生,建议将重要数据备份到外部硬盘或云存储中。
-
检查硬件兼容性
Win11对硬件有一定的要求,包括TPM 2.0支持和UEFI启动模式,使用微软官方PC Health Check工具,您可以快速检查您的电脑是否符合Win11的硬件要求。
-
转换分区表格式
这一步是整个升级过程的关键,您可以使用它第三方工具如MiniTool Partition Wizard或EaseUS Partition Master从MBR到GPT进行无损转换。
- 下载并安装上述工具之一。
- 打开工具,选择需要转换的磁盘。
- 找到“将MBR磁盘转换为GPTR磁盘或者类似的选项,点击执行。
- 跟随提示完成转换过程。
-
UEFI启动模式启用UEFI启动模式
转换分区表后,需要将BIOS启动模式改为UEFI,进入BIOS设置(通常在开机时按F2、F10、Del等键),找到启动选项,将启动模式从Legacy改为UEFI。
-
安装Windows 11
- 下载Windows 11安装介质,可以使用Media Creation Tool创建一个可启动的U盘。
- 将U盘插入电脑,重启并从U盘中启动。
- 按照提示安装Win11,选择“自定义安装选择分区界面,确保选择已转换为GPT的磁盘。
-
恢复数据
安装完成后,将之前备份的数据恢复到新系统中,您会发现所有数据都完好无损,系统也成功升级到Win11。
热门话题:Win11与元宇宙的结合
值得一提的是,Win11不仅提高了系统性能,和现在一样热元宇宙概念紧密结合,微软在Win11中集成Mesh for Teams,通过Win11,用户可以更容易地进入元宇宙,体验前所未有的虚拟世界。
从Win10(MBR)无损升级到Win11Win111(GPT)并非遥不可及,只要按照上述步骤,耐心操作,您就能轻松享受Win11带来的全新体验。Win11学院希望本指南能帮助您顺利进入Win11时代,开启更高效、更安全的计算机使用之旅。
关键词植入:Win11学院,Win10升级Win11、MBR转GPT、无损数据升级,Windows 11、UEFI启动,元宇宙
通过以上步骤和注意事项,我相信你已经知道如何从Win10开始(MBR)无损数据升级到Win11(GPT)有了清晰的认识,赶快行动起来,体验Win11带来的全新魅力吧!
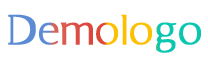

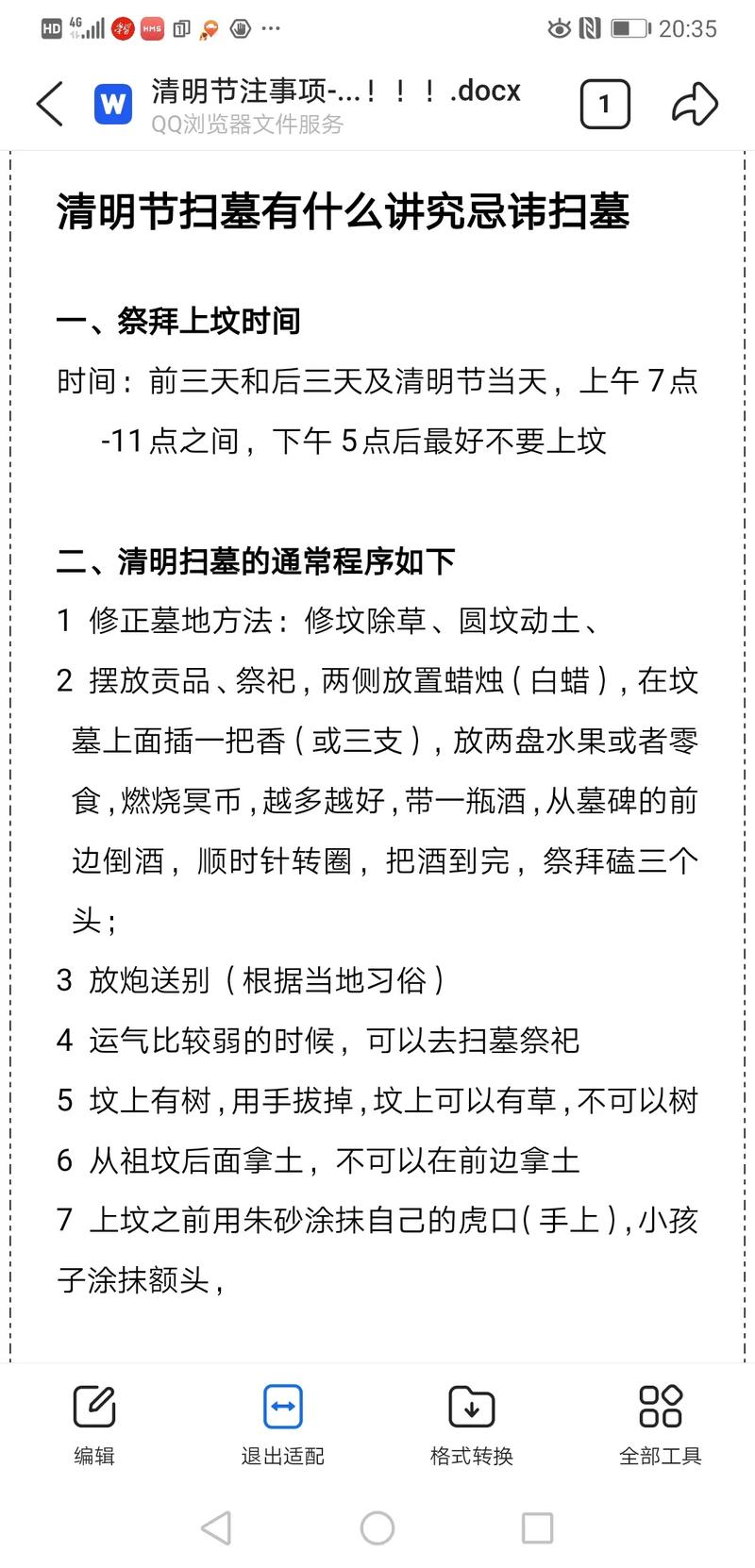

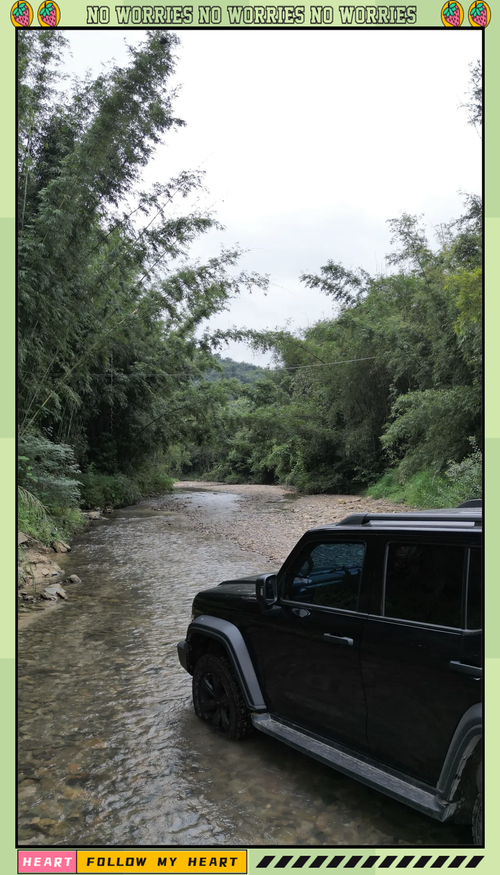
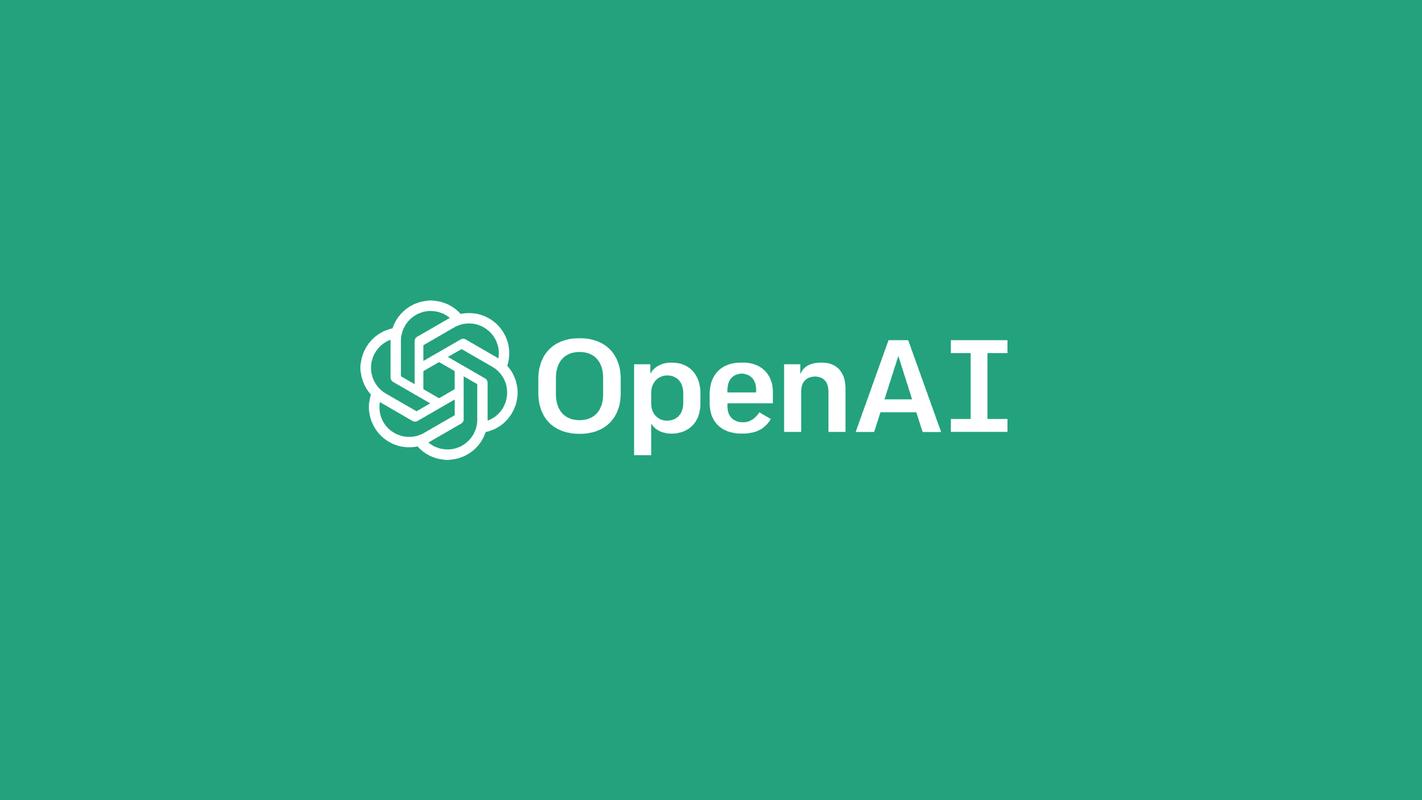
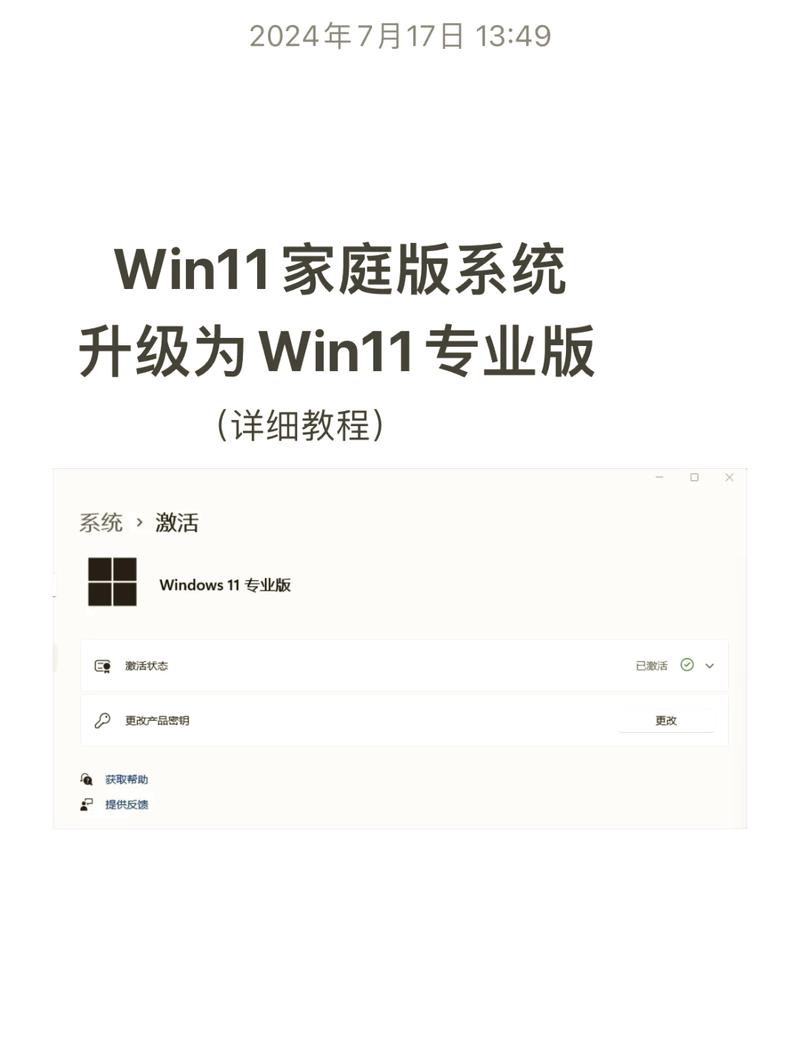
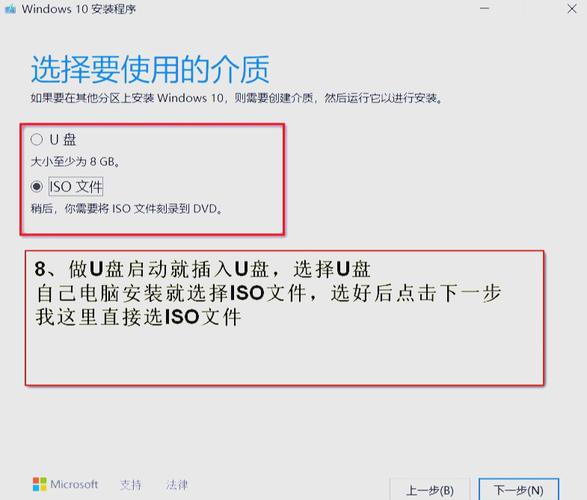
 京公网安备11000000000001号
京公网安备11000000000001号 京ICP备11000001号
京ICP备11000001号
还没有评论,来说两句吧...